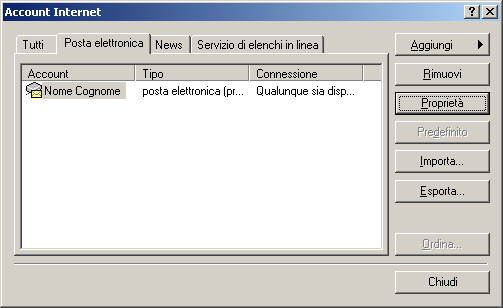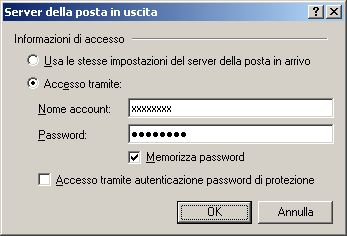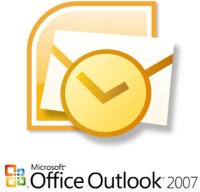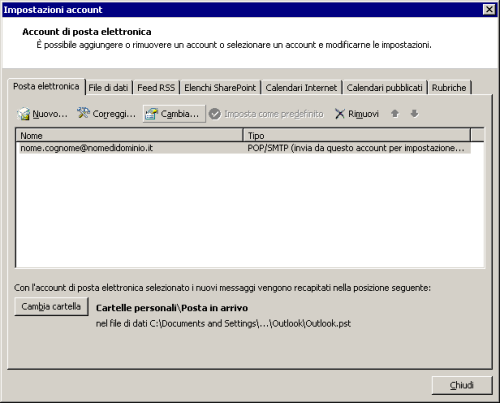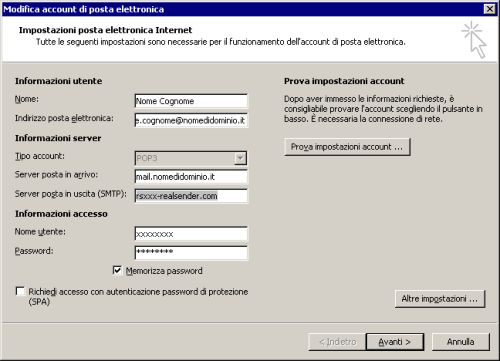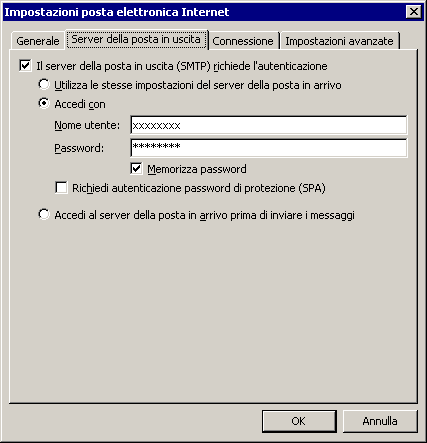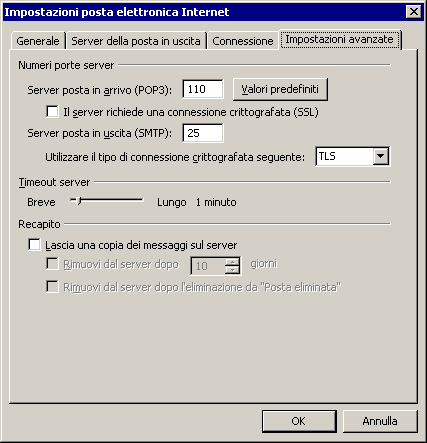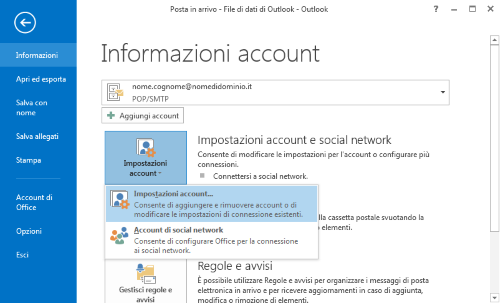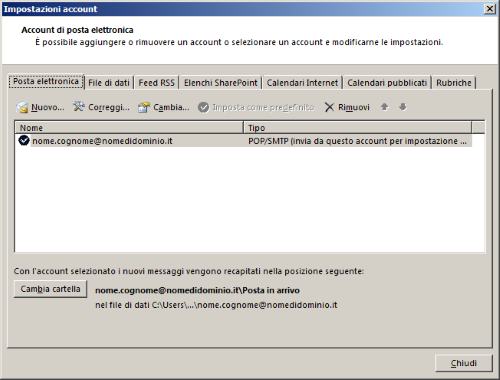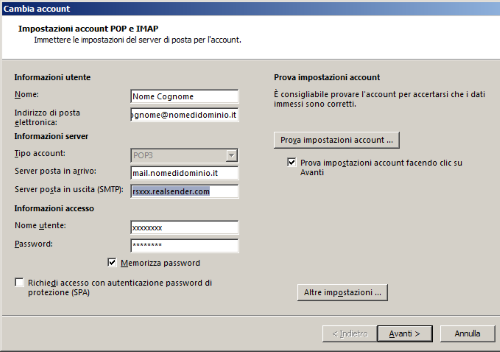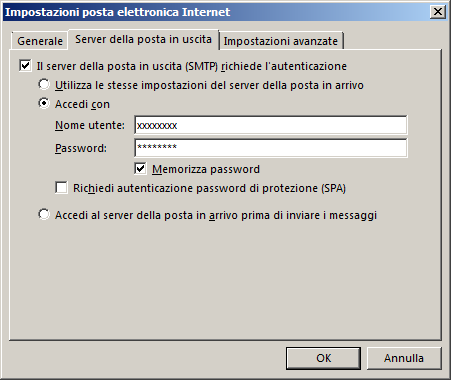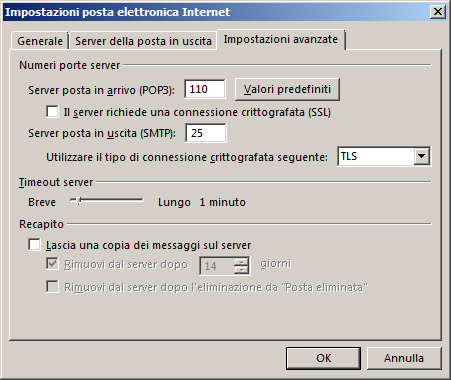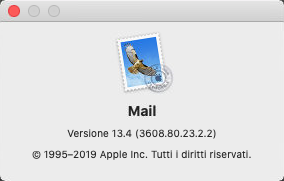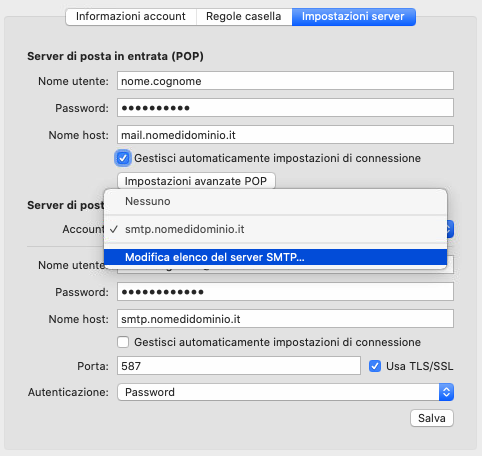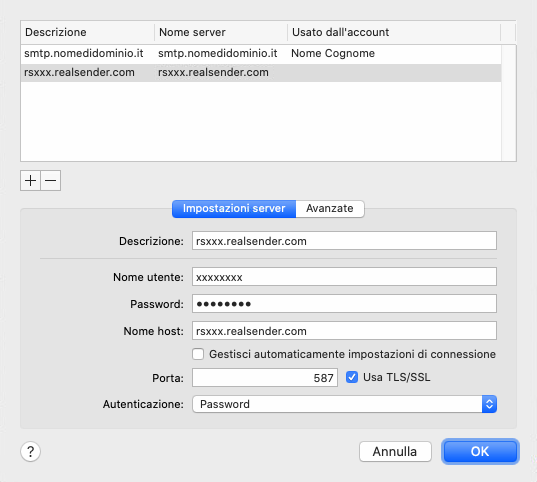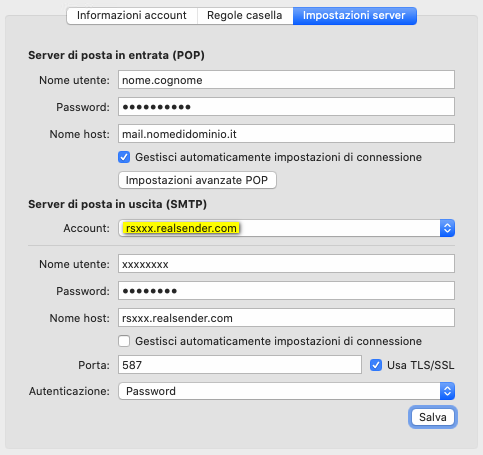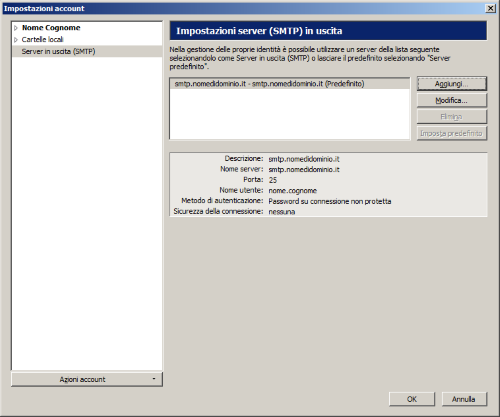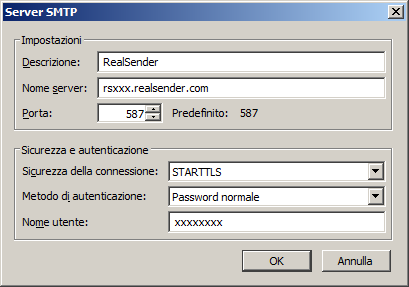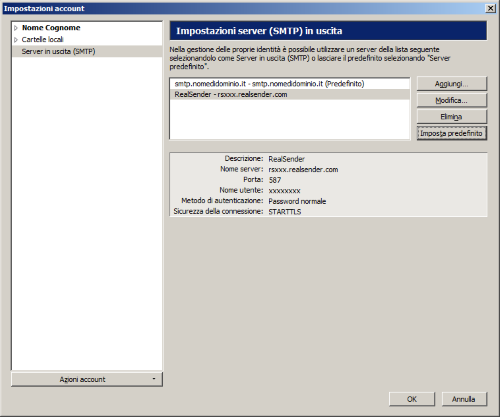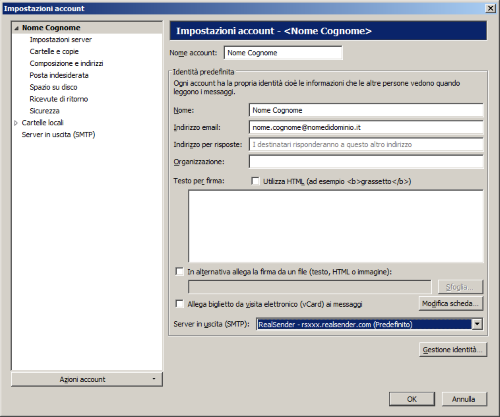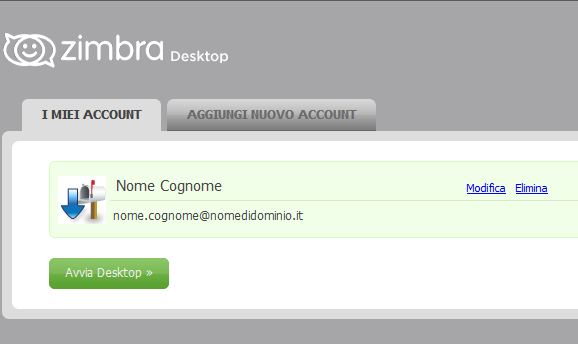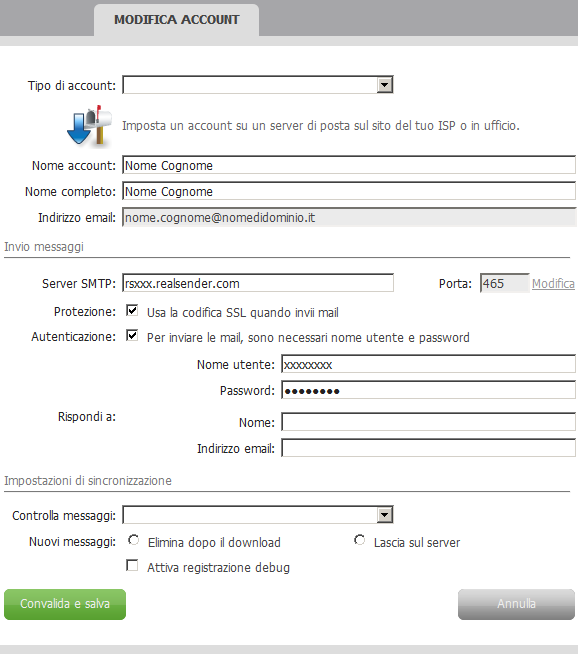Sottosezioni di configurazione posta elettronica
Outlook


Strumenti > Account…
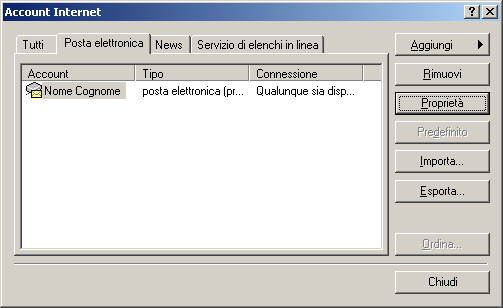
Posta elettronica > [Proprietà]

Server
Posta in uscita (SMTP): rsxxx.realsender.com
Server della posta in uscita
[x] Autenticazione del server necessaria
[Impostazioni…]
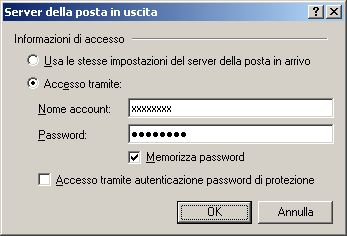
Server della posta in uscita
[x] Accesso tramite:
Nome account: (quello che vi abbiamo inviato)
Password: (quella che vi abbiamo inviato)
[x] Memorizza password
[OK]

Impostazioni avanzate
Posta in uscita (SMTP): 25
[x] Il server necessita di una connessione protetta (SSL)
[OK]
Outlook 2007
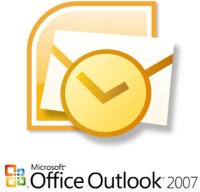
Strumenti > Opzioni…
Configurazione della posta > [Account di posta elettronica…]
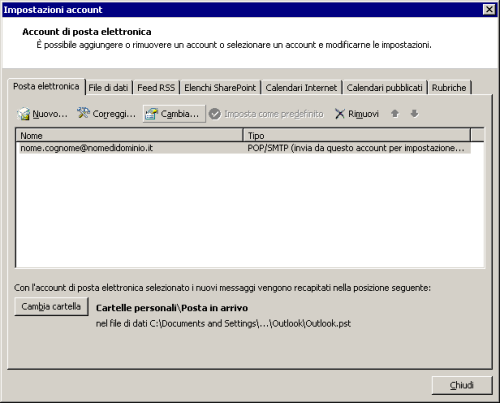
[Cambia…]
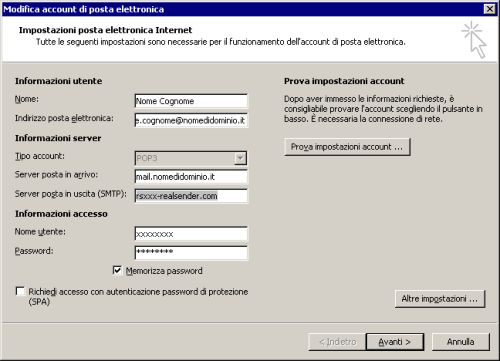
Modifica account di posta elettronica
Server posta in uscita (SMTP): rsxxx.realsender.com
[Altre impostazioni…]
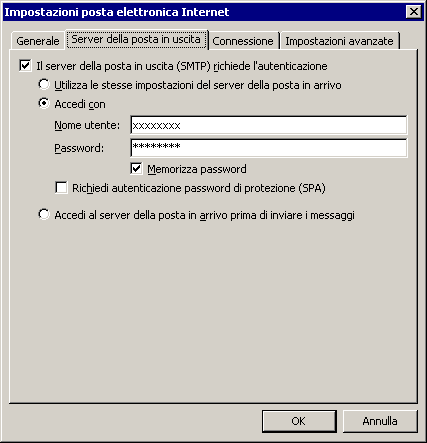
Server della posta in uscita
[x] Il server della posta in uscita (SMTP) richiede l’autenticazione
[x] Accedi con
Nome account: (quello che vi abbiamo inviato)
Password: (quella che vi abbiamo inviato)
[x] Memorizza password
[OK]
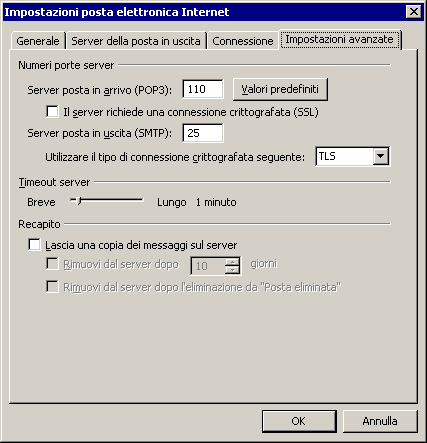
Impostazioni avanzate
Utilizzare il tipo di connessione crittografata seguente: TLS
[OK]
Outlook 2013 2016

File > [Informazioni]
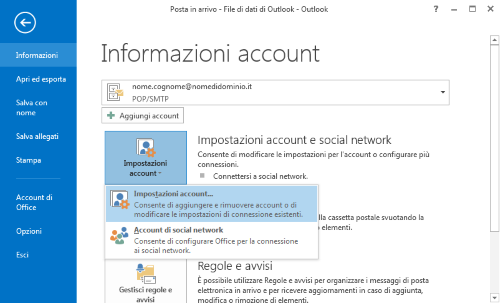
[Impostazioni account e social network]
[Impostazioni account…]
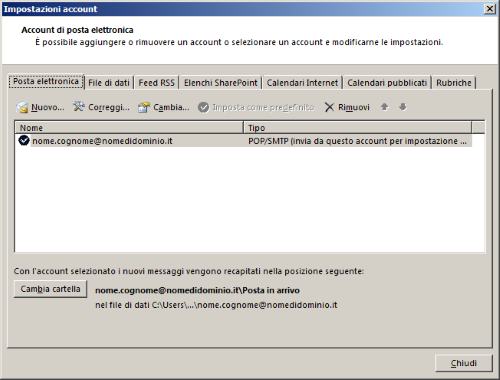
[Cambia…]
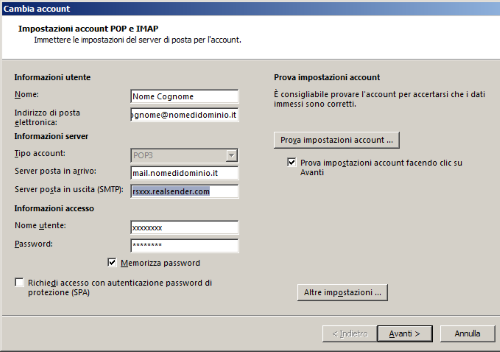
Cambia account
Server posta in uscita (SMTP): rsxxx.realsender.com
[Altre impostazioni…]
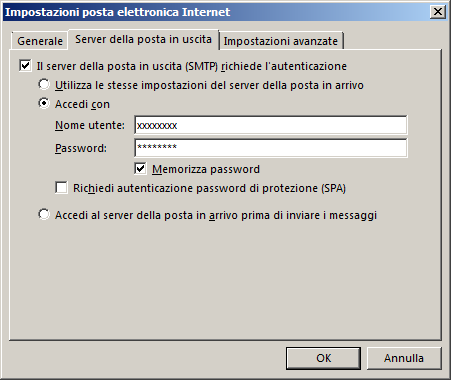
Server della posta in uscita
[x] Il server della posta in uscita (SMTP) richiede l’autenticazione
[x] Accedi con
Nome account: (quello che vi abbiamo inviato)
Password: (quella che vi abbiamo inviato)
[x] Memorizza password
[OK]
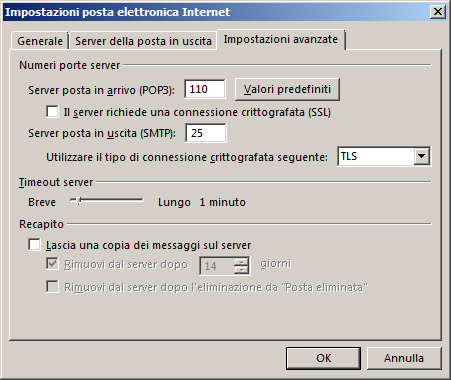
Impostazioni avanzate
Utilizzare il tipo di connessione crittografata seguente: TLS
[OK]
Mac OS/X Mail
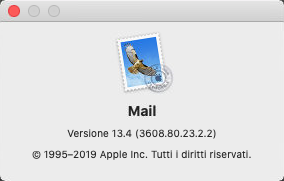
Mail > Preferenze… > Impostazioni server
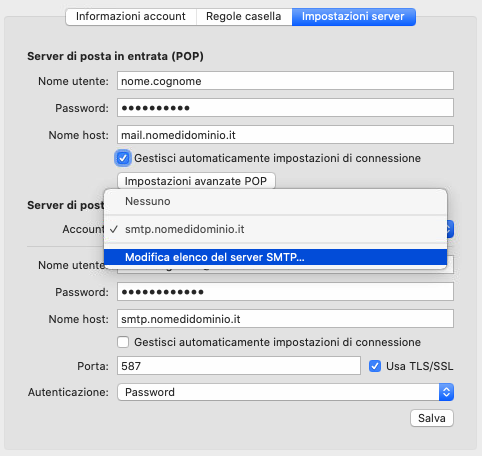
Server posta in uscita (SMTP) > Modifica elenco del server SMTP…
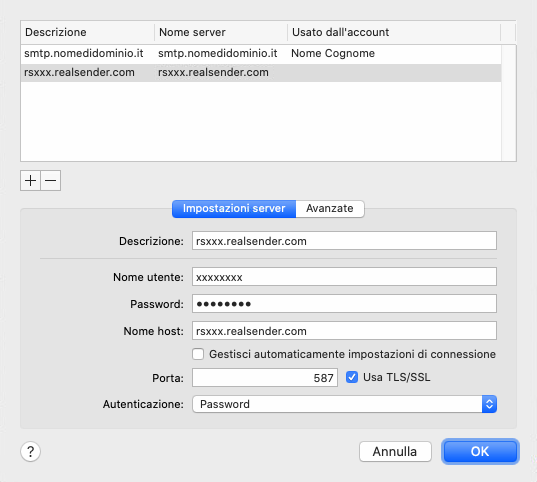
[+] Crea un account
Descrizione: rsxxx.realsender.com
Nome utente: (quello che vi abbiamo inviato)
Password: (quella che vi abbiamo inviato)
Nome host: rsxxx.realsender.com
[ ] Gestisci automaticamente impostazioni di connessione
Porta: 587 [x] Usa TLS/SSL
Autenticazione: Password
[OK]
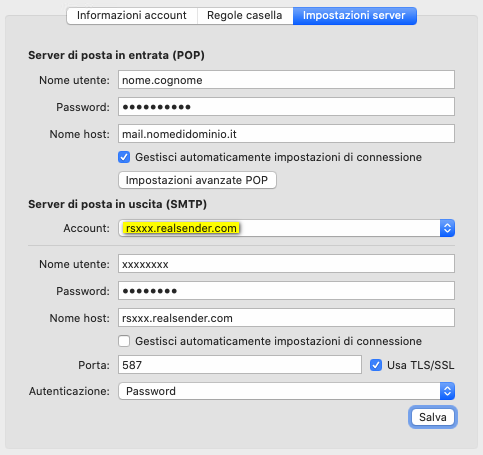
Server posta in uscita (SMTP)
Account: rsxxx.realsender.com
[Salva]
Thunderbird

Strumenti > Impostazioni account…
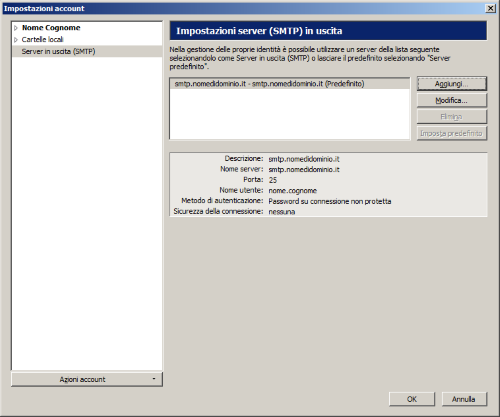
Server in uscita (SMTP) > [Aggiungi…]
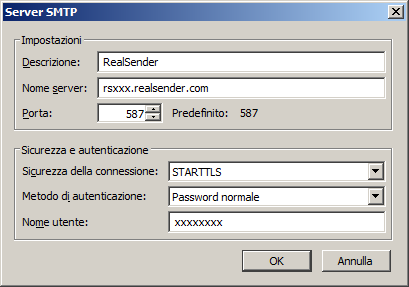
Impostazioni
Descrizione: RealSender
Nome server: rsxxx.realsender.com
Porta: 587
Sicurezza ed autenticazione
Sicurezza della connessione: STARTTLS
Metodo di autenticazione: Password normale
Nome utente: (quello che vi abbiamo inviato)
[OK]
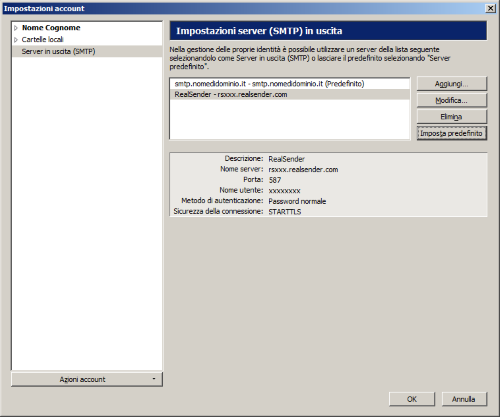
RealSender > [Imposta predefinito]
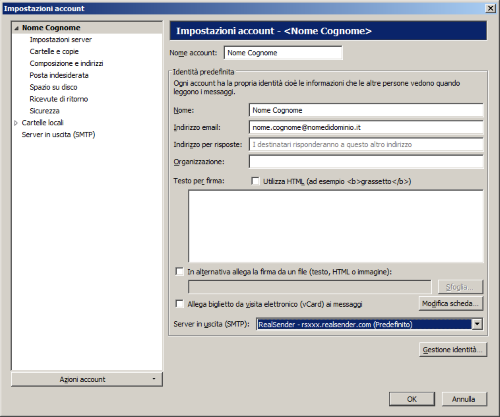
Impostazioni account
(selezionare dal menu a sinistra l’account di posta elettronica)
Server in uscita (SMTP): RealSender
[OK]

Al primo messaggio inviato, comparirà la finestra:
Password obbligatoria per il server di posta in uscita (SMTP)
Inserire la password per…: (quella che vi abbiamo inviato)
[x] Utilizzare gestione password per memorizzare questa password
[OK]
Zimbra Desktop

Avvia Desktop > Imposta (in alto a destra)
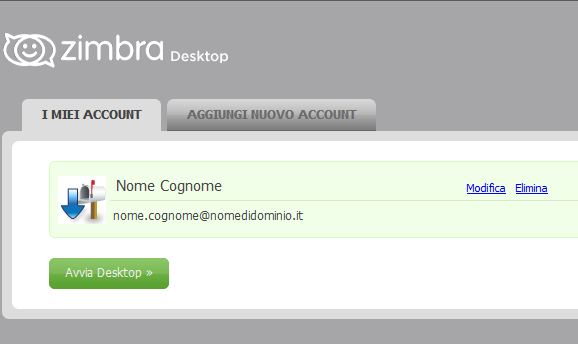
I MIEI ACCOUNT > [Modifica]
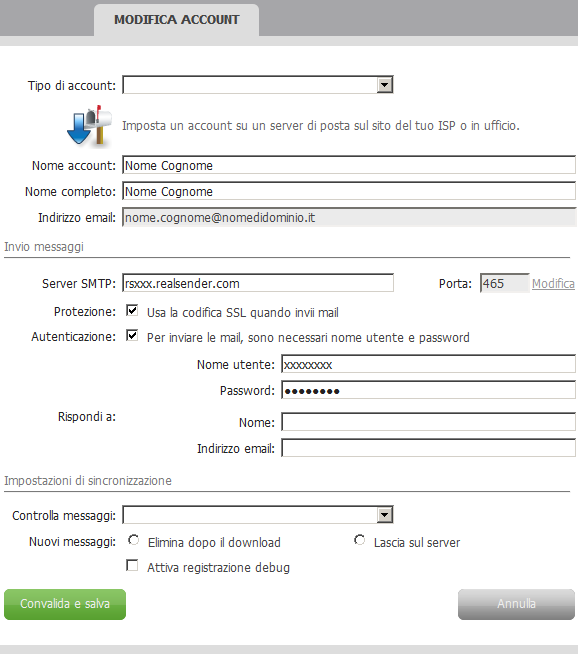
MODIFICA ACCOUNT
Invio messaggi
Server SMTP: rsxxx.realsender.com
Protezione: [x] Usa la codifica SSL quando invii mail
Autenticazione: [x] Per inviare mail, sono necessari nome utente e password
Nome utente: (quello che vi abbiamo inviato)
Password: (quella che vi abbiamo inviato)
[Convalida e salva]